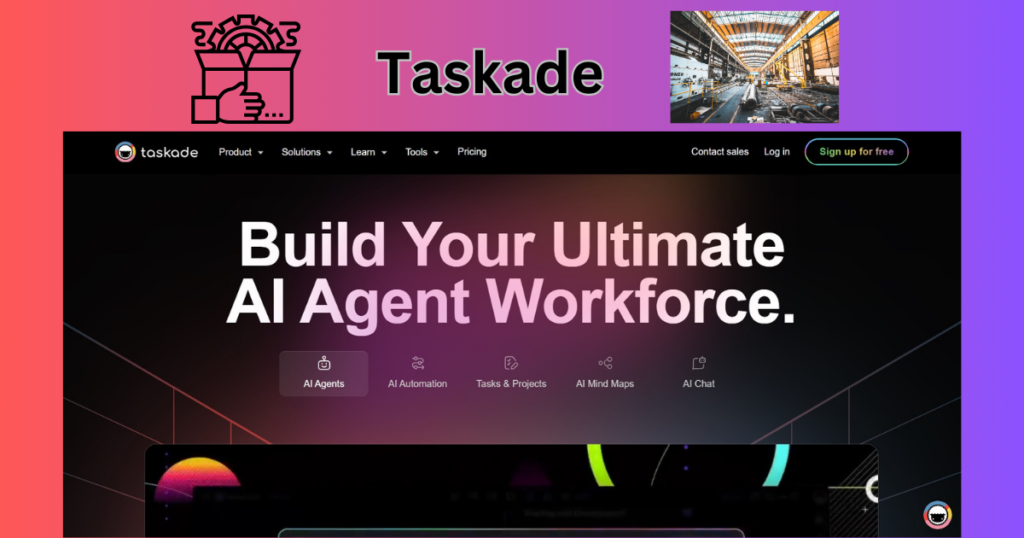
My blog,’TaskadeTrailblazer’ is a detailed narration of the table provided in the following table.
| Feature | Description | Benefits |
|---|---|---|
| Task Management | Organizes tasks with simple lists, calendars, and workflows for teams. | Improves productivity and collaboration. |
| Real-Time Collaboration | Allows collaboration of multiple users in real time on tasks, notes, and projects. | Facilitates the teamwork: facilitates effective communication among team members. |
| Templates | Gives various ready-to-use templates when it comes to project management needs. | Saves one time and also makes it very easy to set up projects. |
| Multi-Device Syncing | Tasks and projects sync across devices for smooth access. | Flexibility and accessibility guaranteed. |
| Outline & Mind Mapping | It facilitates the use of mind maps and outlines to present ideas for brainstorming and project planning. | Provides structure to add creativity. |
| Team Chat Integration | This integrates messaging with a task management tool to provide enhanced smooth communication within projects. | They need fewer tools to manage a project. |
| Customization Options | Customizes workspaces and workflows for each user's preference. | Accommodates individual and team requirements. |
Introduction
- Taskade is a versatile collaboration and productivity tool that combines real-time collaboration with task management. It’s designed for remote teams and individuals who want to streamline their work processes.
- Taskade brings together elements from Asana, Google Docs, and Trello. It’s like having a digital toolbox that covers various aspects of work, all in one place.
- You can create and manage projects within Taskade. Whether you’re planning a team project or organizing personal tasks, Taskade provides a structured environment to keep everything in order.
- Track tasks, set deadlines, and monitor progress. You can create to-do lists, assign tasks to team members, and ensure everyone stays on track.
- Collaborate with team members in real time. You can chat, share files, and work together seamlessly within Taskade.
- Build a knowledge base or team wiki by organizing information into folders and documents. It’s a great way to centralize important resources.
- Taskade supports 14 languages and works on various operating systems, including Mac, Windows, Linux, Android, and iOS. You can also access it via a web browser with powerful browser extensions.
- Let me break down the collaboration features of Taskade based on the provided description:
Real-Time Task and Comment Sharing:
- When working on a project or task, teammates can collaborate in real time. This means that any changes made to tasks or comments are instantly visible to everyone involved.
- For example, if you create a task or add a comment, your teammates will see it immediately. Similarly, if someone updates a task status or leaves a comment, you’ll see those changes without delay.
File Upload and Embedding:
- Taskade allows users to upload files directly within tasks. These files can be documents, images, spreadsheets, or any other relevant files.
- For instance, if you’re discussing a project milestone, you can attach relevant files (such as design mockups, reports, or specifications) directly to the corresponding task. This ensures that all relevant information is easily accessible within the context of the task.
Messaging Integration:
- Taskade integrates messaging features, providing teams with a dedicated space for quick discussions related to work items.
- Imagine you’re working on a task, and you need to clarify something with a teammate. Instead of switching to a separate messaging app, you can have the conversation right within Taskade. This keeps communication organized and tied directly to the task at hand.
- Taskade’s collaboration features enhance productivity by allowing seamless communication, real-time updates, and easy access to relevant files—all within a single platform. It’s a great tool for teams looking to streamline their work processes and stay connected.
Can I use Taskade for personal projects too?
- Create to-do lists for your daily tasks, errands, or personal goals. Whether it’s grocery shopping, organizing your closet, or planning a weekend getaway, Taskade helps you keep track of everything.
- Set deadlines, prioritize tasks, and mark them as completed when you’re done.
- If you’re working on a personal project (such as redecorating your home, writing a novel, or learning a new skill), Taskade provides a structured environment to plan and execute it.
- Break down your project into smaller tasks, create subtasks, and organize them in a project outline.
- Invite family members or friends to collaborate on shared tasks or projects. For example, you can plan a surprise birthday party together, create a travel itinerary, or organize a group study session.
- Real-time collaboration ensures everyone stays on the same page.
- Use Taskade to jot down ideas, brainstorm, and outline your creative projects. Whether it’s writing a blog post, designing a garden, or starting a YouTube channel, Taskade provides a canvas for your thoughts.
- Create folders or documents within Taskade to store personal notes, recipes, favorite quotes, or any other information you want to keep handy.
- It’s like having your own digital notebook.
Can I use Taskade offline?
- If you find yourself without an internet connection, don’t worry! Taskade has an offline mode that lets you continue working.
Here’s how it works:
- Access Existing Data: You can view and edit your existing tasks, notes, and projects even when offline. Any changes you make will be saved locally on your device.
- Sync When Online: Once you’re back online, Taskade will automatically sync your local changes with the cloud. This ensures that your data remains consistent across devices.
Collaboration Limitations: Keep in mind that collaboration features (such as real-time task sharing and messaging) may be limited in offline mode. However, you can still work independently on your tasks.
- Taskade works on various platforms, including desktop (Windows, Mac, Linux), mobile (iOS, Android), and web browsers. You can switch seamlessly between devices.
- Whether you’re on a flight, in a remote area, or simply prefer working offline, Taskade has you covered.
Conclusion
- Taskade is a productivity enhancement tool by professionals. Switching between software is time-consuming and a tedious job for task management.
- Taskade not only helps reduce this effort as task management is found at one place, but also has a great user interface which is friendly.
- Also updating the tasks and activities become easier, enhancing the reputation of the professional in the organization.
- Such AI tools help small companies with fewer employees manage their meetings, tasks, and activities in an efficient manner.
How to use Taskade?
The process of TaskadeTrailblazer i.e. using Taskade is as follows:-
- Go to https://www.taskade.com/
- Press SignUp for free
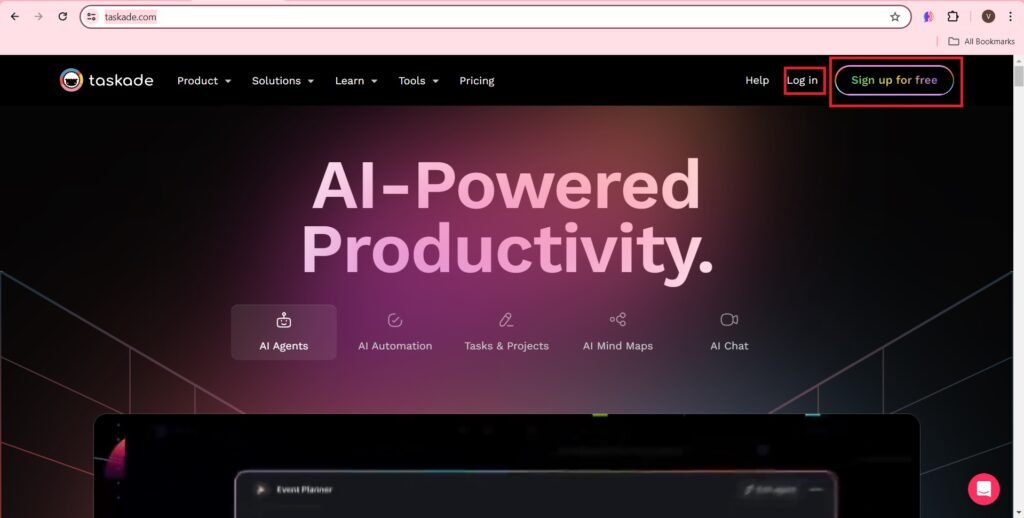
- Sign Up with your google account or Apple account or your Single Sign on or your email.
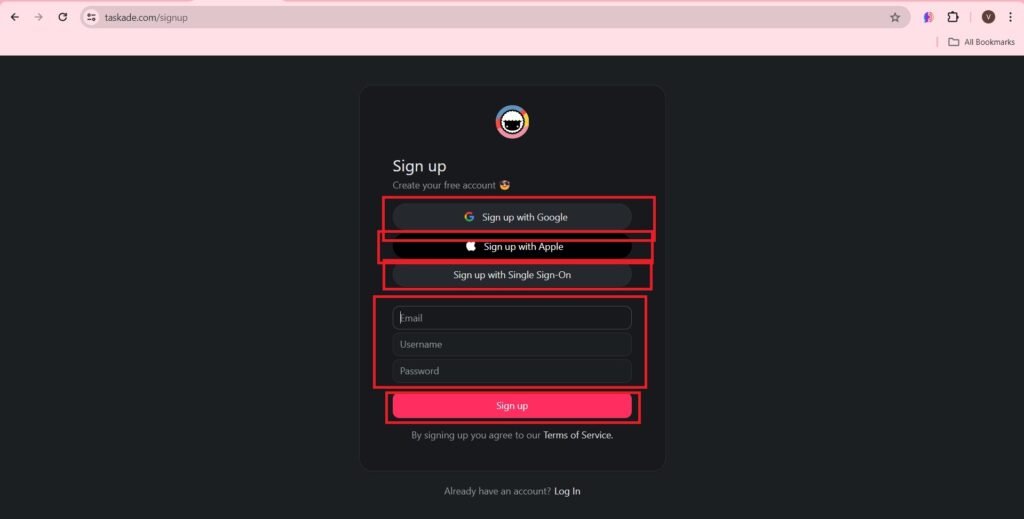
- I am signing up with google.
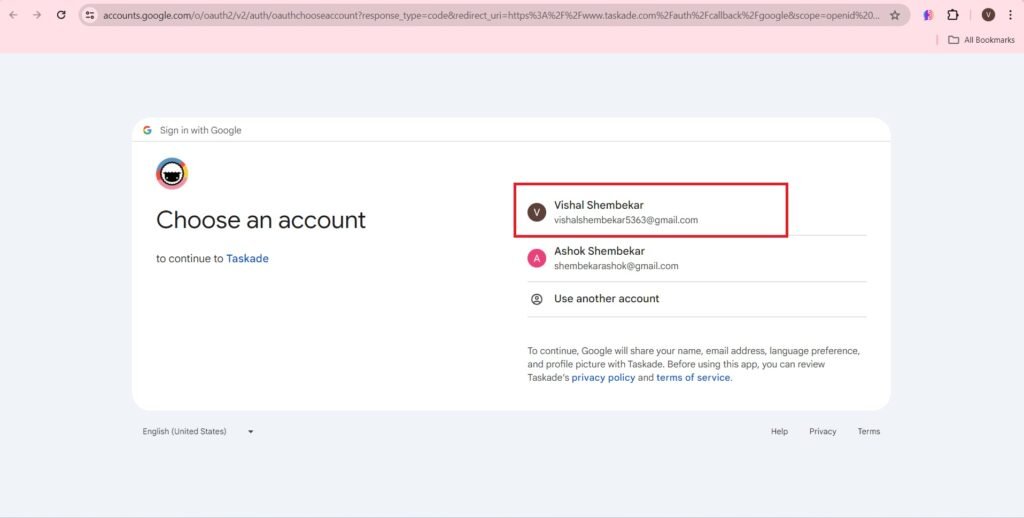
- Press continue,
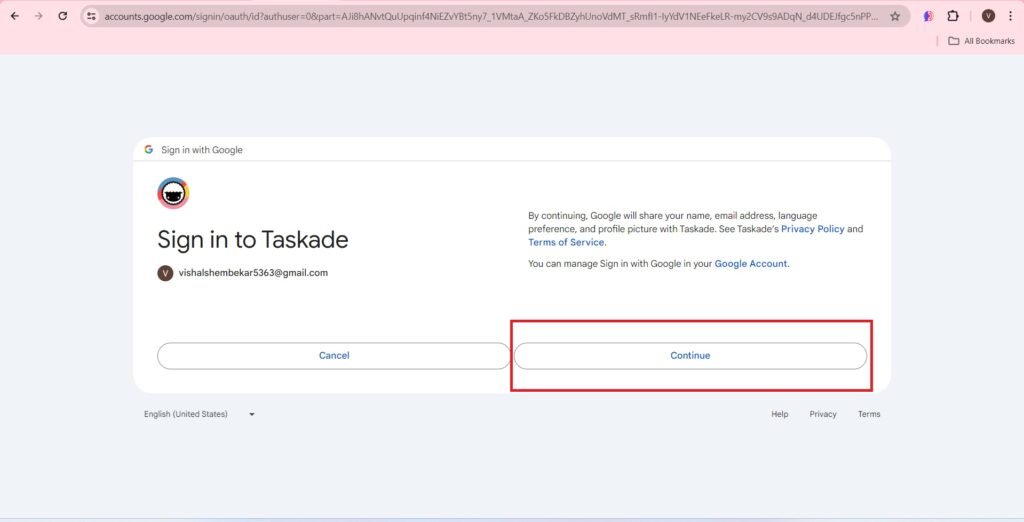
- How will you use taskade?
- I am selecting the option for personal use.

- Create Project,
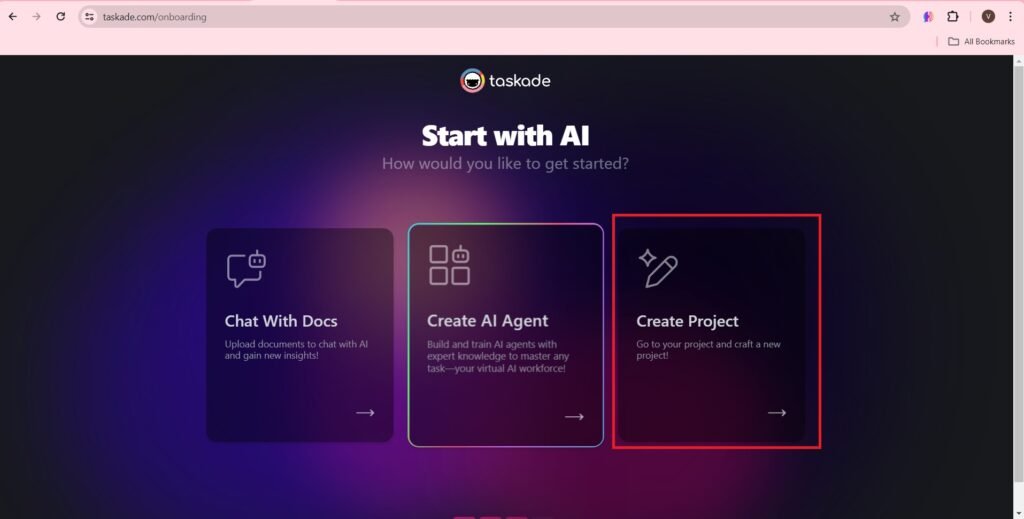
- Press Start Tour,
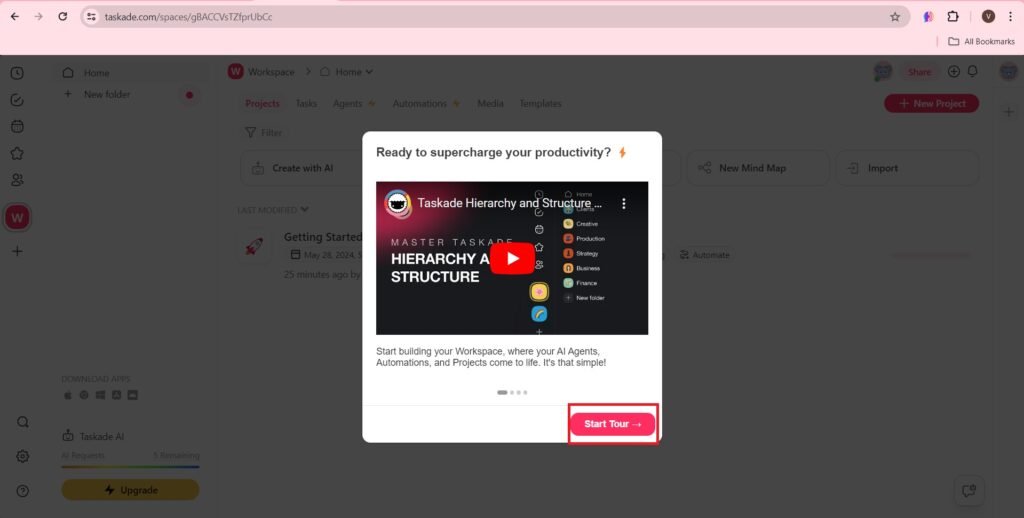
- Left hand side menu of the following page,
- Recent, MyTasks, Calendar, Starred, Shared with me, MyWorkspace, New Workspace, Search, Settings, Help are the tabs in the left hand side menu.
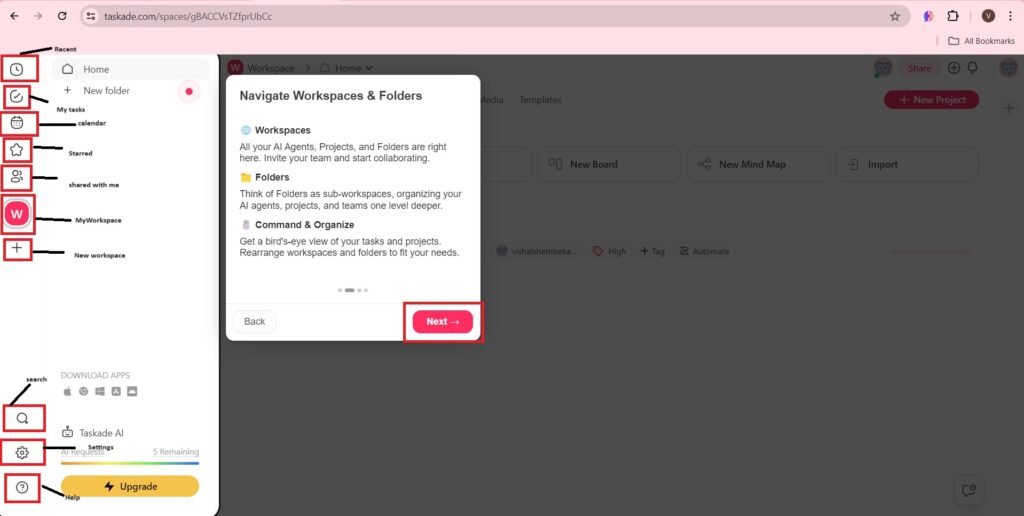
- Press—>Next
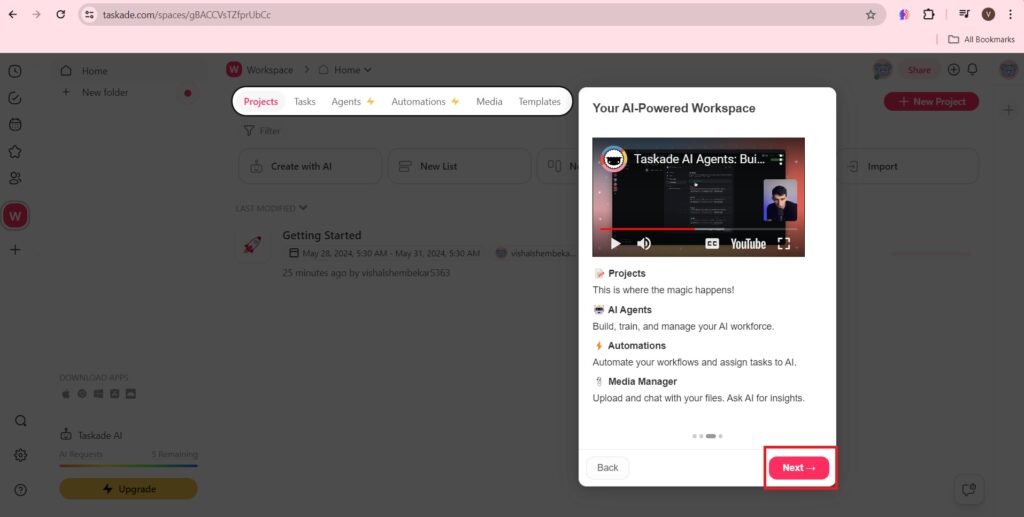
- Press—>Done
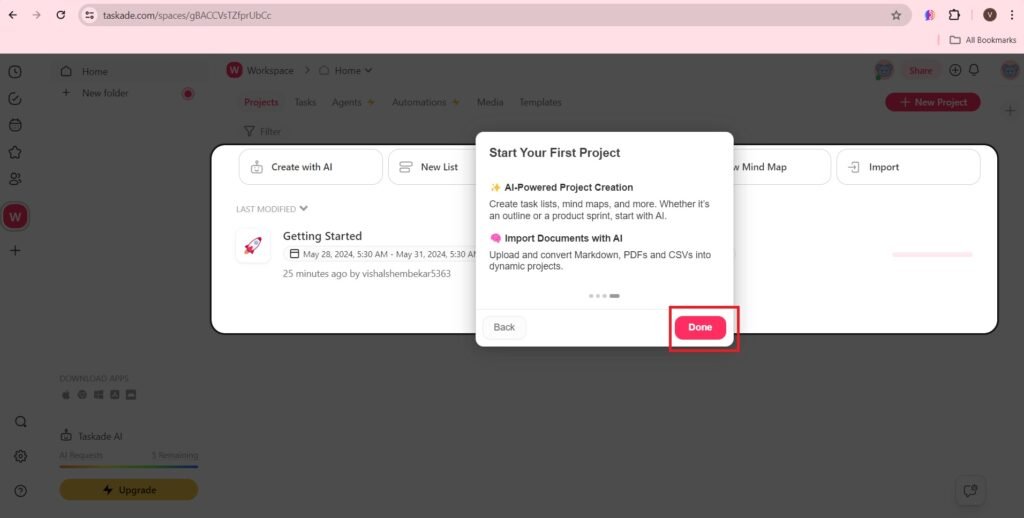
- The Recent Tab is located on the top left navigation bar. It is one of the most important tabs on the dashboard of taskade.
- The recent tab displays the most recent projects that the team is working on. These projects could be owned by me, member of the spaces, Not a member of the spaces. These options could be filtered in the recent tab.
- The most important role of the recent tab, is that it keeps track of the projects that we and out teams are working on.
- The recent tab shows the status of the projects. For example, if the projects are owned by me, which ones are completed which ones are to be completed etc.
- It shows the order in which these projects are completed, which ones are to be completed etc.
- It shows the order in which these projects are accomplished. it shows the projects to which you have visited and those to which you are invited too.
- Suppose example the project name is “Marketing Campaign Revamp”. The recent tab will show that this project is started or being worked on most recently. The most recent project’s name is displayed on the top most position.
- The recent tab information can be viewed by all members of the teams which are part of the workspace. Hence managing projects becomes easier for everyone.
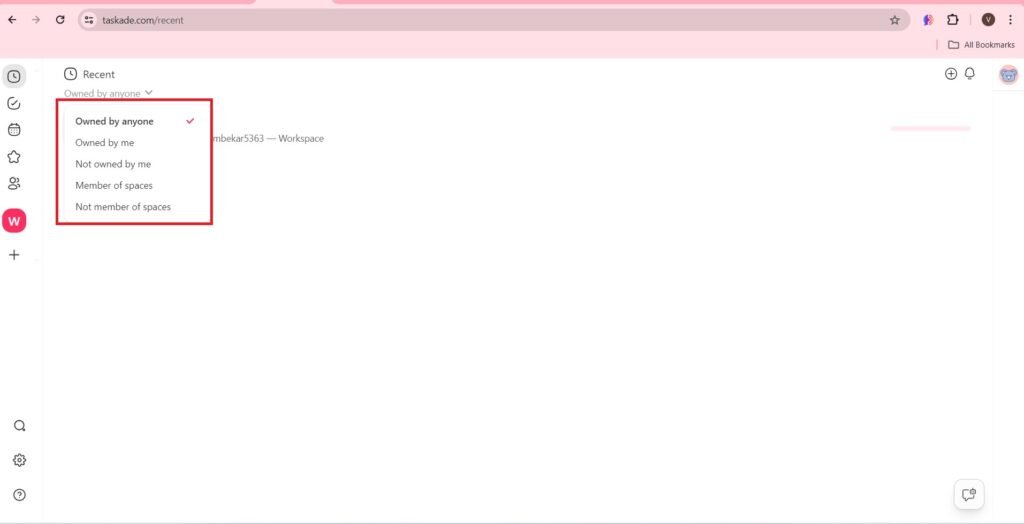
- Press—>Get started.
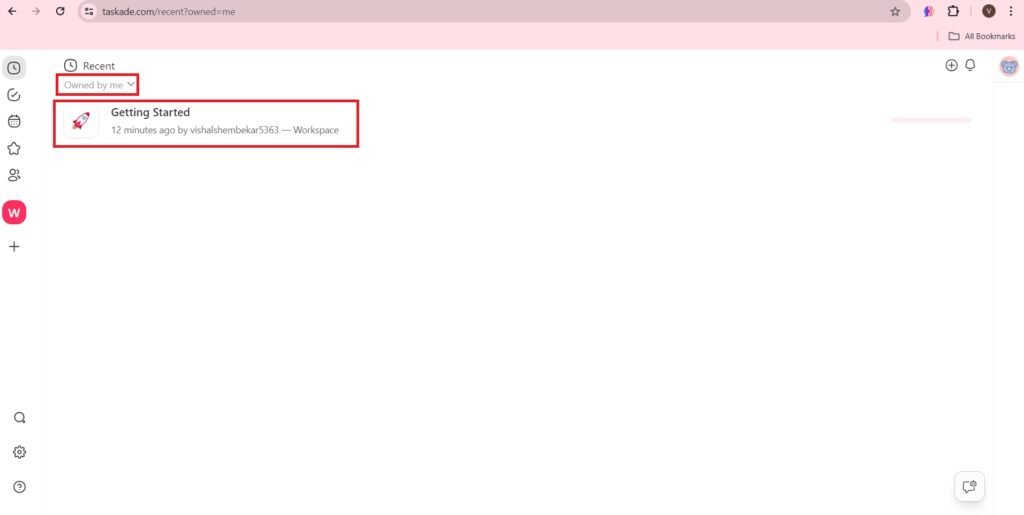
- We get the following page,
- Read the instructions on the following page. You can assign tasks to your team members. You can also setup due dates for your tasks as shown. The are other features too.
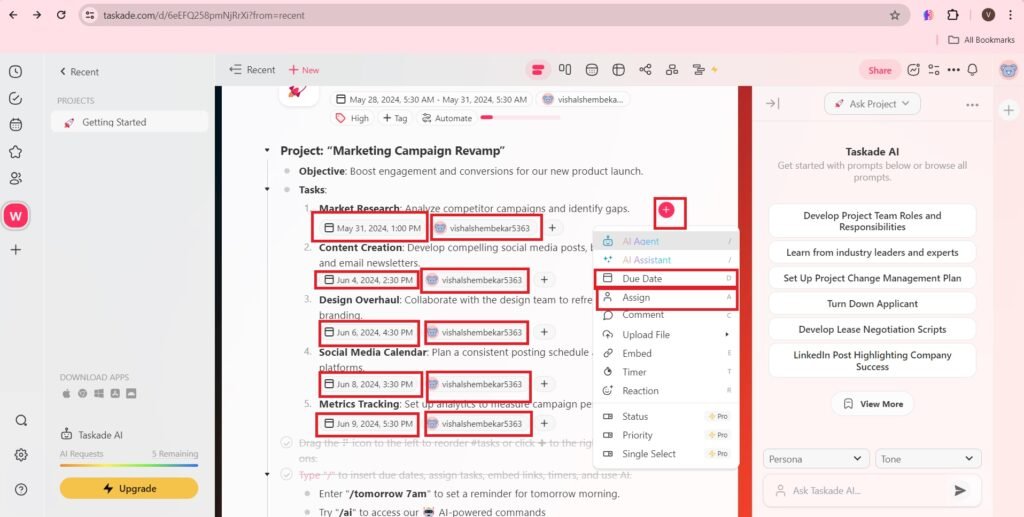
- The MyTasks tab helps to manage your tasks efficiently and allows you to track tasks on a single screen.
- Whatever tasks are assigned to each of the team members are visible and can be managed at ease.
- One of the most important features of MyTasks is to track tasks of each team member without due dates.
- You can keep track of upcoming tasks and prioritize according to their deadlines.
- The tasks which are completed can be marked as done. The upcoming tasks can be easily viewed, managed and prioritized according to your choice easily.
- MyTasks also allows you to filter tasks by owner workspace and folder.
- Every project can be divided into tasks, achievements and milestones. In an organisation, multiple projects are assigned to team members.
- MyTasks feature is particularly useful when multiple projects are to be handled by an individual.
- Every task that is completed can be marked as done, and tasks can be easily managed, prioritized according to the requirements of the company.
- You can quickly find the tasks you need to work on at any given moment, without having to search through all your projects and workspaces.
- The organization of prioritized, completed tasks becomes easy and also you can filter different options as for me, for others, for everyone.
- A bulk of completed task of a particular project can be referred to as an achievement. Several achievements can be organized as milestones.
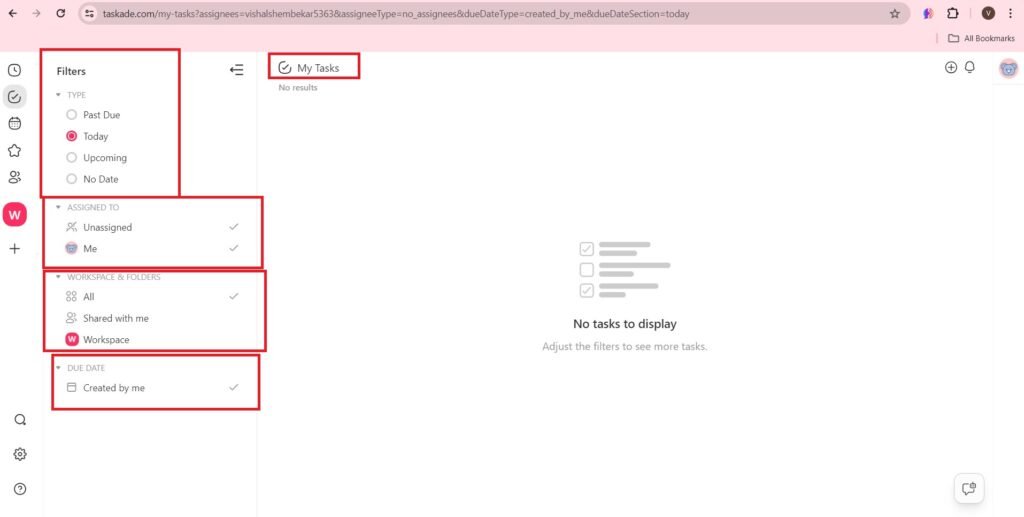
- A Convenient Hub for Your Tasks and Projects
- Taskade’s Calendar feature consolidates important dates from your workspace into one accessible view. All the events can be scheduled easily. There will b no need to manually navigate to individual events within projects.
- To access the calendar, log into your Taskade account and click the calendar button (the third icon from the top) in the sidebar navigation menu on the left. This will display a calendar view of all your tasks across different projects within that workspace, provided that you have added due dates for them.
- Once you’re on the calendar page, you’ll see your tasks and projects displayed in a calendar format. This makes it easy to visualize your upcoming deadlines and stay organized.
- Taskade integrates with top calendar services like Apple Mail, Google Calendar (with two-way sync), and Outlook. This means you can view your Taskade tasks and events alongside your other scheduled activities. Collaborate in real-time, add new tasks, set reminders, and keep all your moving parts organized in one place.
- Managing multiple projects can be overwhelming, but the Taskade calendar provides an easy solution. You can filter events by workspace or folder by clicking on the dropdown menu at the top left side of the calendar. Additionally, use the button on the right to filter events by month, week, or day. This way, you can view your own tasks for a specific time period and ensure that everything is completed on time.
- Whether it’s work assignments, personal projects, or team collaboration, Taskade’s calendar helps you stay on track. So go ahead, embrace the power of organization and conquer your to-do list!
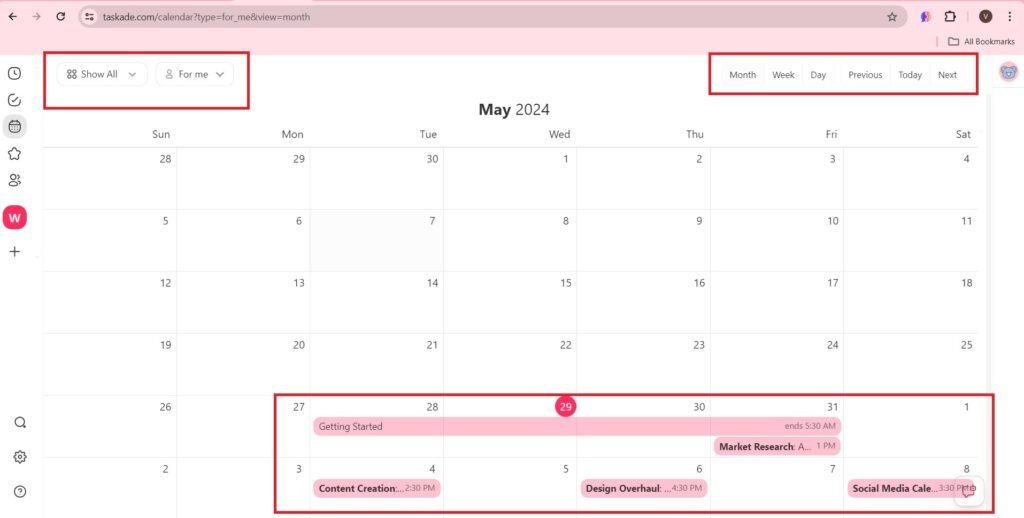
- Starred Projects.
- The projects which you have starred in the Taskade appear in the Starred tab, when you press it.
- This could be the important projects which you star.
- This can be useful when you switch between multiple projects you are working on without having to navigate between different workspaces or folders.
- You can also unstar a project by pressing the same star icon.
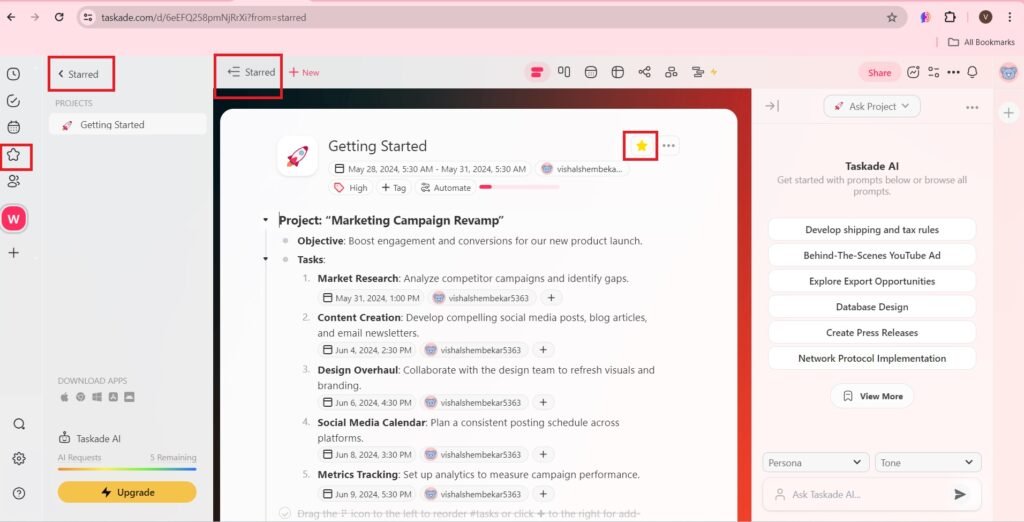
- The ‘Shared with me’, tab is the important part of Taskade’s left navigation bar. It shows all the projects that have been shared with you, indicating that only have access to view or edit them. This feature is useful for collaborating with colleagues or working on group projects.
- Suppose in a project a task is assigned to an individual. But the individual requires to improve in his performance for executing the task.
- It can be done by collaborating with other team’s experts who make give suggestions for improving his performance related to his task.
- Group work encourages team members to challenge assumptions and think critically.
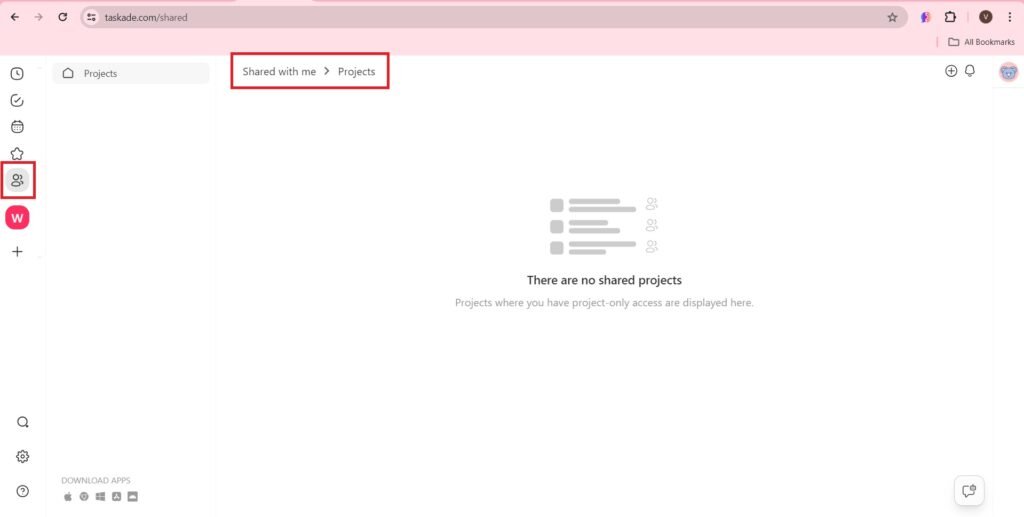
- Under the ‘Shared with me’ account you will see the MyWorkspace account. You will be taken to this workspace when you login to this account.
- The new workspace button allows you to create new workspace.
- If you are using the free plan, you will be restricted to creating only one workspace. If you want to create more than one workspace, you will have to upgrade your account to either Pro, Business or Ultimate plan, which offers more features and allows you to create multiple workspaces.
- The option to create multiple workspaces can be useful if you want to manage different projects separately or you have multiple teams working on different projects.
- Upgrading your account not only allows you to create more workspaces but also provides additional benefits such as more storage, advanced collaboration tools, and more customization options.
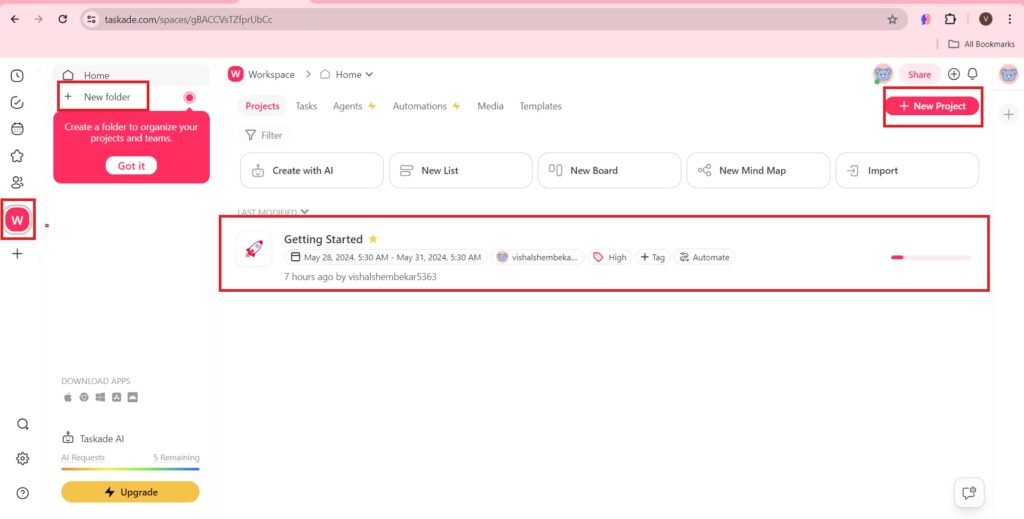
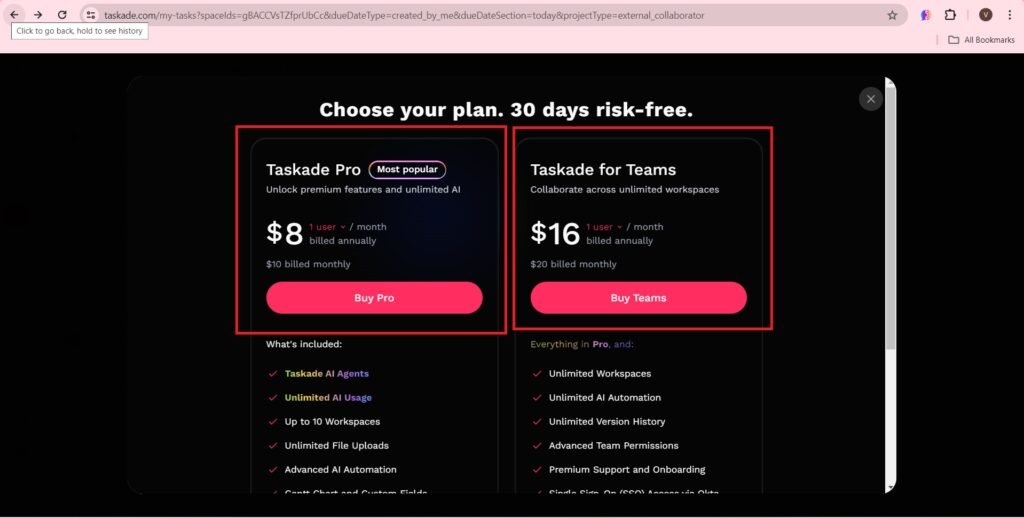
- The search bar is an important tab on left navigation bar.
- It can be used to search the projects, comments and workspaces.
- You only have to enter the names of the projects which you are looking for in the search bar.
- You will get the project you are searching from the bulk of projects the team is working on. You will also get the list of tasks associated with the project.
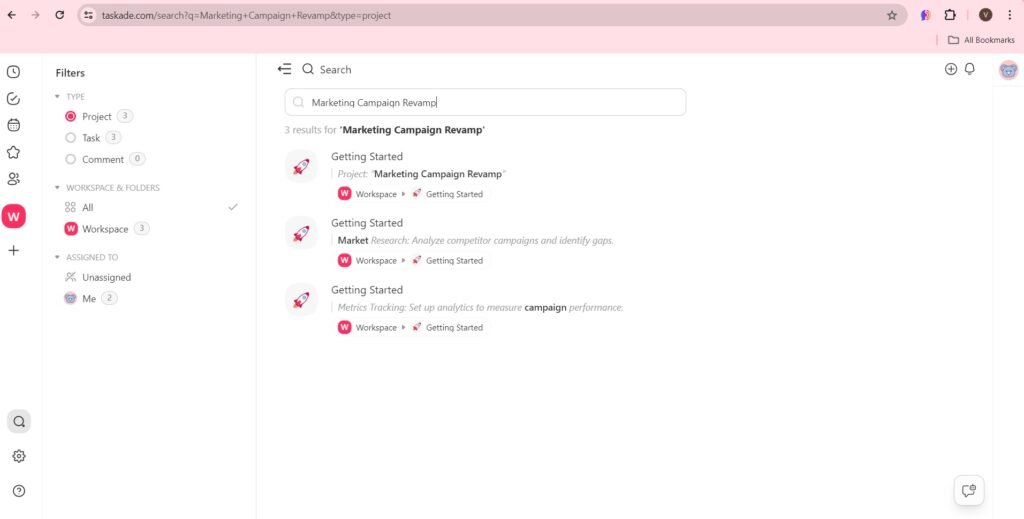
- The settings option allows you to set account preferences and settings. The settings option allows you to set profile settings. The profile includes username, Email, Time Zone and other options.
- The password can be set in the settings section.
- You can also delete your account in the settings section.
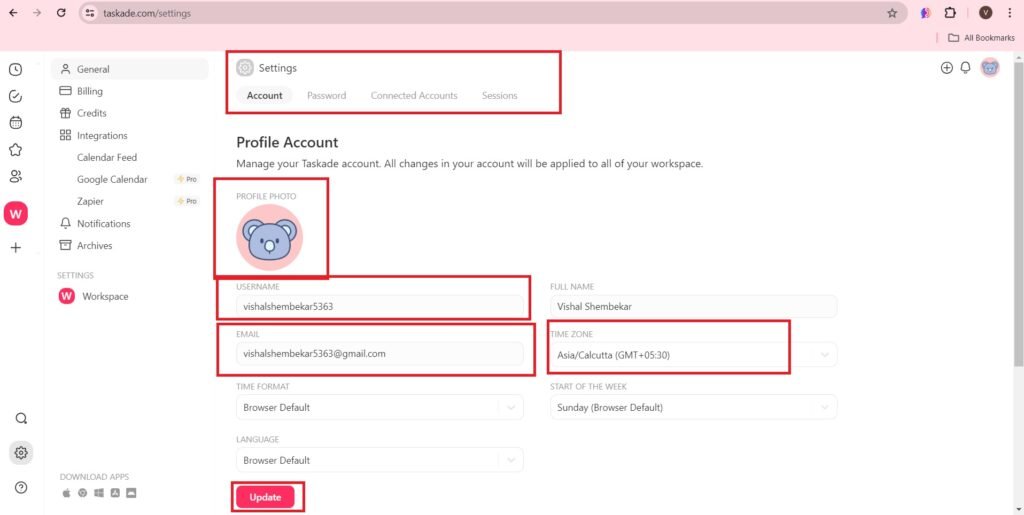
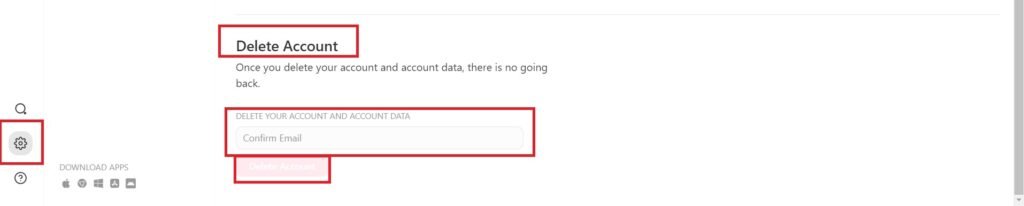
- Help Centre allows you to answer solutions to common issues and questions. If you have any questions or FAQs, help centre can answer these questions.
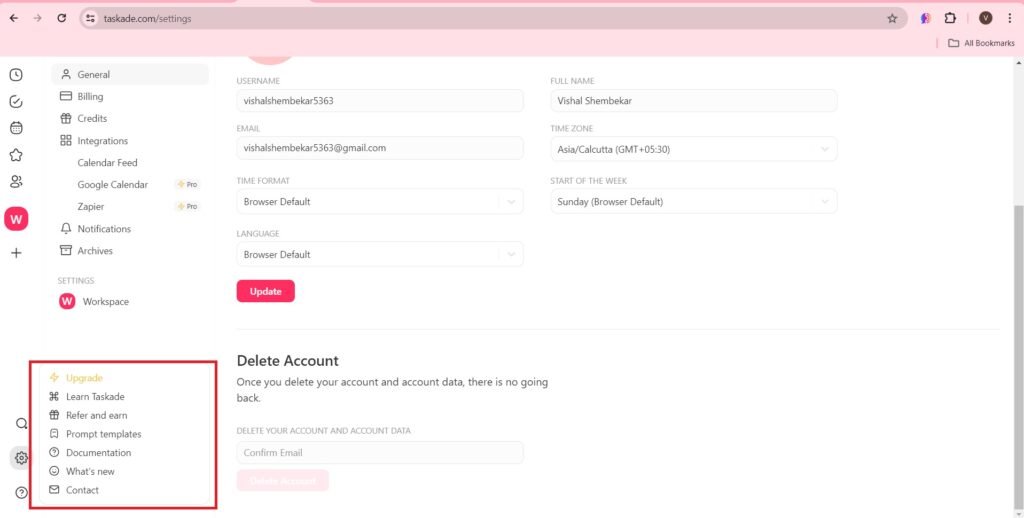
Official Page of Taskade on Instagram
The number of followers of @taskade on Instagram is 59.6K.
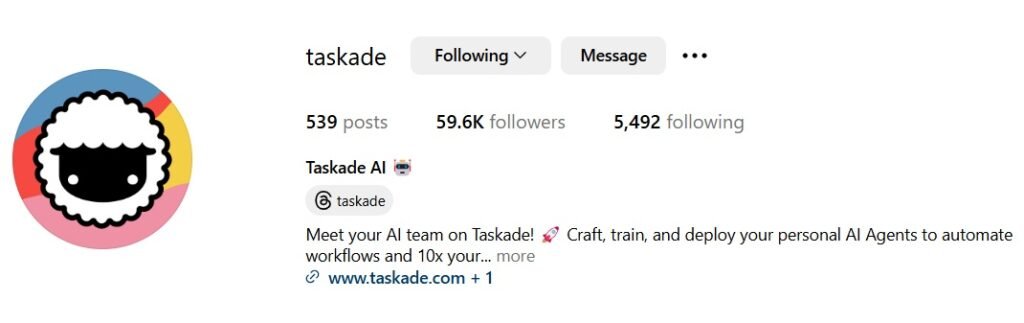
Navigating the Workspace – Exploring the Saga.so AI App
Frequently Asked question(FAQs)
What is Taskade?
Taskade is an AI-powered productivity platform designed to help teams and individuals collaborate, manage projects, and streamline workflows through features like task management, mind mapping, and real-time collaboration.
What does “Taskade Trailblazer” refer to?
“Taskade Trailblazer” highlights how Taskade is leading the way in using AI to transform productivity. It showcases innovative features, success stories, and new ways teams are leveraging Taskade to work smarter.
How does Taskade enhance team collaboration?
Taskade offers real-time editing, integrated chat, and project boards that enable teams to collaborate seamlessly. Its AI features also help automate routine tasks, freeing up time for more creative and strategic work.
Who can benefit from using Taskade?
Both individuals and teams—from startups to established businesses—can benefit from Taskade’s flexible platform, which is built to scale and adapt to various workstyles and project needs.
What AI-driven features does Taskade offer?
Taskade uses AI for task automation, smart suggestions, and workflow optimization. These features help reduce manual work, enhance decision-making, and improve overall productivity.
On which devices is Taskade available?
Taskade is available on web browsers, desktops, and mobile devices, ensuring that users can access and update their tasks and projects anytime, anywhere.
What pricing options does Taskade provide?
Taskade offers a range of plans—from a free option for personal use to various paid plans for teams and businesses—allowing users to choose the plan that best fits their collaboration needs and scale.
Where can I get more information or support?
More details can be found on Taskade’s official website and help center. For additional assistance, users can contact Taskade’s support team directly.

